Repixture Player Manual
Table of Contents
Preface
This manual explains the basics of Repixture. Here you learn how to install, setup and play Repixture and the basic rules of the game. This is not a walkthrough, however, so there are still plenty of things to discover for yourselves.
Introduction
Welcome to Repixture! Repixture is a sandbox game for Luanti focusing on nature, survival and primitive technologies. The world is random and features mostly a temperate climate. Explore the world and gather resources to survive. Craft tools and things to build with, build shelter and later the buildings of your dreams. What you do in this world is up to you: Go mining for the mysterious lumien, forge the mightiest sword, trade with villagers, go farming, hunt for achievements, or whatever.
Information for players familiar with Minetest Game, Minecraft, Terasology, etc.
If you know any of these games, you will find this game easy to pick up. Repixture is similar to these games and follows the same key principles. If you’re familiar with Luanti in general, you’re already familiar with the basics.
Here’s what’s special in Repixture:
- Crafting: You have 4 crafting slots. You can put stacked items into them to select what you want to craft from a list. You don’t have to remember patterns anymore.
- You can craft everything everywhere. No crafting bench required.
- No hoes. Just place the seeds on the ground.
- Plants grow differently on different grounds.
- Fiber is an important crafting material, crafted from any green grass
- Tools are crafted from any wooden planks, sticks and fiber
- The game focuses on nature more than other games
- Progress in this game is intentionally slower, due to a low-tech paradigm
- No overpowered high-tech redstone contraptions, mesecons, or similar
- Skin customizer!
- Tools can be repaired by villagers … for a price
- Locked chests can be lockpicked
- There are spears
- Shears have a special “fine cut” ability
- Rare jewels to upgrade your tools
- No end boss. A true sandbox game
Installation and setup
Installation
To play Repixture, you must have Luanti installed. The required Luanti version is written in the README.md file of the Repixture directory.
Instructions for Luanti 5.8.0 or later (PC version)
These steps require an Internet connection.
- Install Luanti
- Start Luanti
- Click on the tab “Content”, then on the button “Browse online content”
- Use the search bar to search for “Repixture”
- Click on the install button for Repixture
You can also update Luanti in the Content tab in a similar fashion.
Note: These instructions may be outdated in later Luanti versions. If these instructions don’t work, refer to the latest Luanti documentation to learn how to use this application.
Manual installation
While this method is outdated, you can also install Repixture manually. Look up the Luanti documentation to learn how to manually install a game.
Setup / configuration
For the vanilla Repixture gameplay experience, Repixture needs several settings to be untouched (reset to defaults) in your Luanti configuration. If you want the official Repixture experience, please make sure the following Luanti settings are at the default value / removed from minetest.conf:
- Any player movement settings (Settings that start with “
movement_”. Exception:movement_speed_fast) - Time speed (
time_speed) - v7 mapgen parameters (Settings that start with “
mgv7_”) - Valleys map generator parameters (Settings that start with “
mgvalleys_”) - Biome settings (Settings that start with “
mg_biome_”)
You can still alter these settings at will, but then it doesn’t count as the official Repixture experience anymore. ;-)
Game settings
The following settings are recognized in Repixture:
- Creative Mode (
creative_mode=true): Enables the creative inventory which gives you infinite items. - No damage (
enable_damage=false): All players are immortal. No damage, no hunger, no drowning, no deaths. Doesn’t affect creatures. - No hunger (
enable_hunger=false): Hunger is disabled.
For more settings, go to the Luanti settings menu and look for the Repixture section.
Starting the game
A new world
Starting a world works like with any other game in Luanti.
If you’re unfamiliar with Luanti so far, here’s how to create a singleplayer world (and game) in Luanti 5.8.0:
- In Luanti, go to the tab “Start game”
- Select Repixture by clicking on the Repixture icon at the bottom (it has the letters “RP”)
- Create a new world with “New” and enter your preferred settings
- Launch the game
For details about world creation and multiplayer games, refer to the Luanti documentation.
For new players, the map generator v7 is recommended, but other map generators also work fine and can be nice if you want to try out something new. Only v6 isn’t supported and can’t be selected from the list.
Note: The “singlenode” map generator is special as the world is completely empty. This one only makes sense if you use Repixture in combination with mod that generates a special world (like Skyblock).
Note: These instructions may become outdated in later Luanti versions. When in doubt, refer to the latest Luanti documentation.
Controls
Repixture uses the same control scheme as Luanti. Walking, jumping, etc. works the usual way. Remember you can always change or lookup the key bindings in the settings and/or pause menu of Luanti.
Repixture recognizes the following game-related controls offered by Luanti:
- Look around
- Left / Right / Forwards / Backwards
- Jump
- Sneak (also unmounts you on boats and gets you up from a bed)
- Drop item
- Punch (see below)
- Place (see below)
- Minimap (only works if you carry a map or you’re in Creative Mode)
- Inventory
- Select item in hotbar
- Zoom (only works in Creative Mode)
All keys do what they say. The Jump and Sneak keys also move you up and down in liquids and blocks that can be climbed, as usual. Note there’s a Luanti setting aux1_descends that can alter this behavior.
For clarity, here’s what happens if you use the Place or Punch key:
- Place: Place the wielded item or use/interact with the pointed thing, if possible (e.g. open a chest).
- Sneak + Place: Place the wielded item. Won’t interact with the pointed thing.
- Punch: Use the item in your hand. Depending on the item, this can mean: Punching (default use), mine block, eat (if it’s food), trigger the item’s special function, and other things
The Aux1 control is unused in Repixture.
Hint: In Repixture, many items can be placed, even if they don’t seem like it. Just try to place stuff and see what happens!
Interface
Game screen
On the game screen you see the following things:
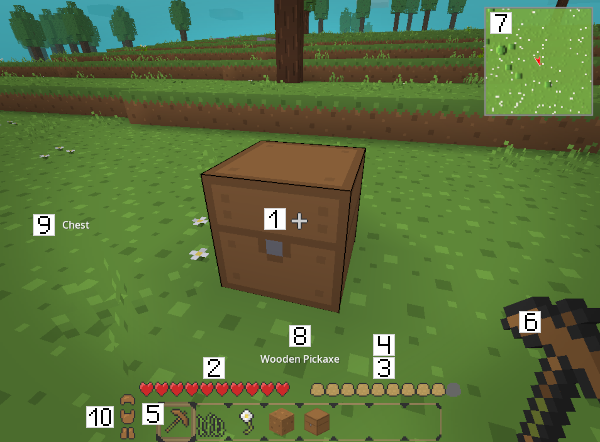
- Crosshair: Shows where you’re looking at. Normally, the crosshair is white, but if you’re looking at a dynamic object or living being, the crosshair will turn black
- Health bar (heart symbols): Indicates your health points
- Food bar (bread symbols): Indicates your food points
- Breath bar (bubble symbols, not shown): Indicates your breath while diving. Not shown when you have full breath
- Hotbar: Shows items from your inventory that you can wield. A square marks the wielded item
- Wielded item: This is your hand or the item you’re currently wielding
- Minimap: A map of the world. Hidden by default, so you must enable with the Minimap key. This only works if you have a map in your inventory or you’re in Creative Mode
- Item name: At this position the short name of the wielded item is shown. It appears briefly when you switch items
- Info text: If you’re pointing something special or something that has some text associated with it, a short text will appear here
- Armor icons: Your equipped armor pieces will appear here
Inventory screen
The inventory screen shows your inventory as well as some other useful stuff. The inventory is opened and closed with the Inventory key. You can also close the inventory with Esc on PC.
Inventory basics
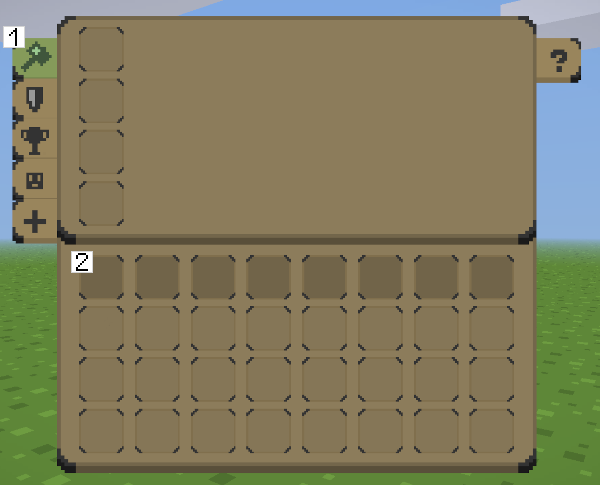
The inventory screen is organized in pages. The tabs on the left side, shown on the screenshot at the number (1), let you switch the page. The tab highlighted in green indicates the current tab. On this screenshot, we’re on the Crafting page.
Some pages, like the Crafting page, show your inventory (2). The inventory is where you store and move your items. The top row represents your hotbar, i.e. the items you can actually use while exploring the world.
The next sections explain every page.
Crafting page
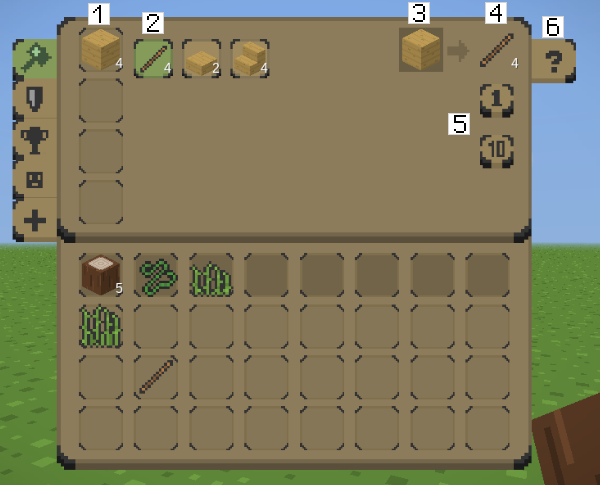
Here you can craft, i.e. combine items to create new items.
Quick start guide
Here’s how to craft:
- Put input item(s) into the crafting slots (1) until the crafting list (2) shows something
- Select an output item in the crafting list (2)
- Click one of the crafting buttons (5) to craft it 1 or 10 times
The result should now be in your inventory.
Detailed guide
At first, this page is mostly empty with only the crafting slots (1) and the crafting guide button (6) visible.
To the left (1), you see 4 crafting slots. If you put one or multiple items into these slots (the order does not matter) and you can craft something from it, this will activate the crafting list (2) and the recipe (3 and 4).
The crafting list shows everything you can craft from the items in the input slots (if any). In the screenshot example, 4 wooden planks are used as input. The crafting list shows what you can craft: 4 sticks, 2 wooden slabs and 4 wooden stairs. In the crafting list, one recipe is selected, it appears in green. In this case, it’s the sticks.
Right from the crafting list, the recipe is shown (3 and 4). A recipe always has 1 to 4 input items (3) and one output (4). The example shows that you need a wooden plank to craft 4 sticks. Hover with the cursor over an item icon to learn what it is.
In the recipe input, if an item has a darkened background, that means other, similar items within the same group are accepted as well. For example, in this image, wooden planks are shown but since the background is darkened this means that other types of wooden planks will be accepted as well.
The crafting buttons labelled “1” and “10” are to the right (5). They let you craft the selected recipe 1 time, or 10 times. The “10” button also works even if you don’t have items for 10 crafts; in that case, you will craft it as many times as you can. All crafted items will appear your inventory into the first free slot (or slots). Note: If your inventory is full, nothing happens.
Finally, the black question mark button (6) toggles the crafting guide.
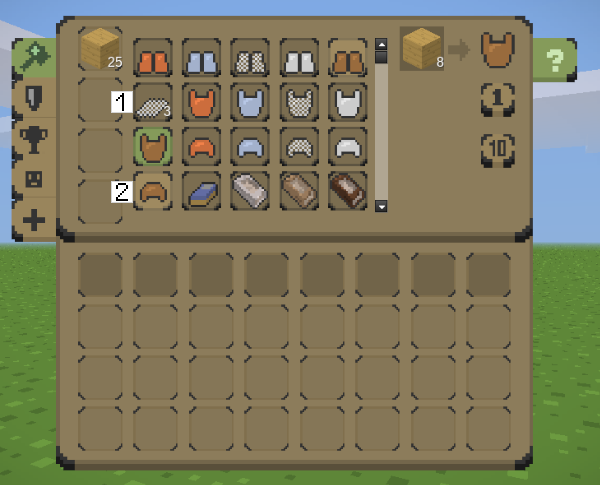
If the crafting guide is active, the button turns green and the crafting list will show every possible recipe, even those you can’t craft at the moment. Items you cannot currently craft from the input items have a darkened background (1) while craftable items have the default color (2).
Armor page
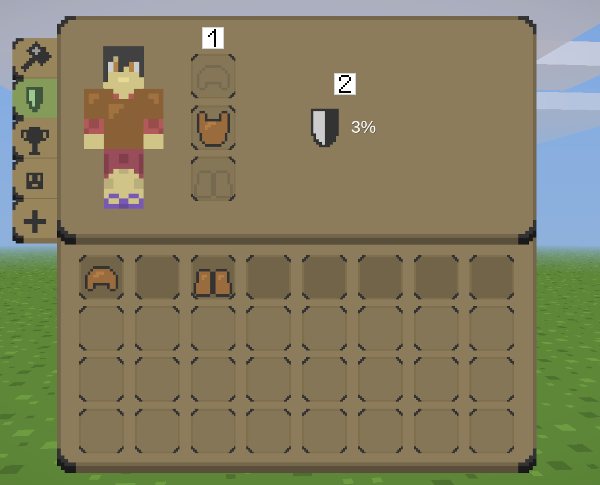
In this page you can view and equip armor, which protects you from some forms of damage.
If you have a helmet, chestplate or a pair of boots, simply put it into the matching slot (1) to equip it. Move an item away from the armor slots to unequip it.
Next to the shield icon (2) you see your current protection level. Damage is reduced by the shown percentage.
If you receive any armor bonuses, additional icons and text may appear on the page. Move the cursor on the icon for an explanation.
Achievements page
This page shows all achievements you can get in this game and which of them you have completed. Achievements are simple optional side tasks.
There are two ways to display achievements: As symbols and as a text list. Click the button to right (1) to switch the display mode.
Each achievement has one of 3 states:
- Gotten: You have completed this achievement. Congratulations!
- In progress: You have only completed this achievement partially
- Missing: You have not completed this achievement
At the bottom (6) of both screens, the summary of your achievement progress is shown.
Symbols mode
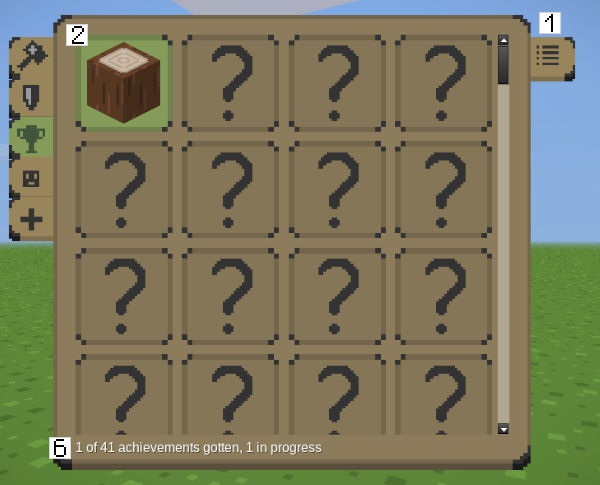
This is the default mode. This mode shows all achievements in the game as symbols (2). Achievements you have gotten will have a green background while other achievements have a brown background. Hover a symbol with the cursor to see name, description and current status (gotten, in progress or missing).
Only gotten achievements show their true symbol; others have a question mark.
Text list mode
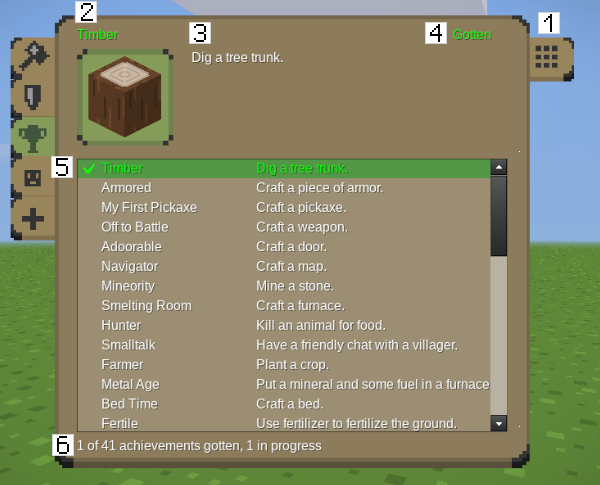
This mode shows the achievements as text and offers a little more information.
On the top left side (2), you see the name and symbol of the selected achievement. Right from that (3), there is a description telling you what you have to do to get it. At the right edge (4), the achievement state is shown.
The big list (5) is the list of all achievements. This list is organized in 3 columns: Status icon, name and goal description. The following status icons are used:
- Checkmark: Gotten (text will also be green)
- Circle: In progress (this icon is a pie diagram roughly showing the completion percentage)
- No icon: Missing
If you select an achievement that is partially completed in the text list, you can see which steps have already been completed. For example, which foods you have eaten for food-related achievements. You can only do this in the text list mode.
Player skins page
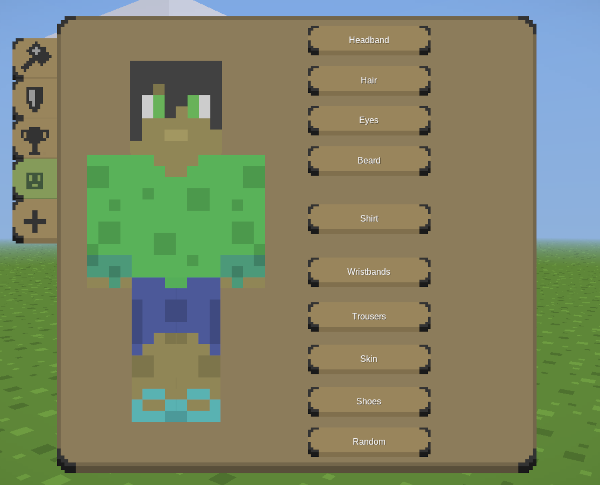
On this page you can look at and change your current player skin. Just click on a button to cycle through the style and color of something. You can also randomize everything with the “Random” button.
Creative Inventory page
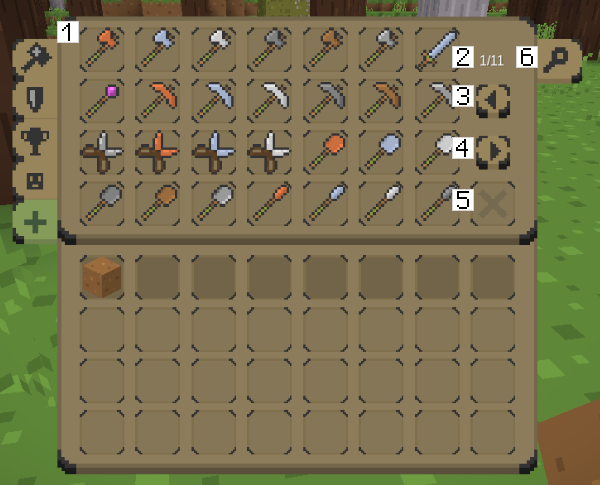
This page is only available when Creative Mode is enabled. Here you can get (almost) all items for free. Note that items that are too “technical” for players are hidden here.
From the creative inventory (1), you can get the items. Just drag items from there into your own inventory. You cannot put items into the creative inventory.
The creative inventory does not fit on a single screen, so with the arrow buttons (3) and (4) you can change to the previous and next screen, respectively. (2) indicates the number of the current screen and the total number of screens.
The item slot with the “X” symbol (5) is the trash. Put items here to destroy them. Alternatively, you can Sneak+Click on an item in your inventory to trash it instantly.
The magnifying glass button (6) starts a search, where you can search for items by name. A text field appears in which you can enter anything you want. The game will search for:
- Item name as it appears in the tooltip (usually first line only)
- Item name in English
- The “technical” item name (e.g.
rp_default:stone)
Hit Enter (on PC) or click the button next to the text field to submit the search.
While the search is active, only items that match the search will appear. To stop the search (which makes all items appear again), click on the magnifying glass again.
Other screens
Apart from the inventory, a few interactable blocks and creatures might open a screen as well. Most of these screens are rather simple and should be self-explanatory. If you see inventory slots, try putting items into them and see what happens. You can exit all screens with Esc (on PC).
In screens that show multiple inventories, you can press Sneak+Click on an item to exchange it instantly.
Gameplay
Summary
This is very a rough overview of how to play the game:
- Survival: You’re mortal, so watch your health, breath and food bars. If these meters go empty, that’s bad. Avoid damage, don’t drown and eat regularly (select food item and press Punch)
- Mine: Punch blocks to break them, then pick them up. Many blocks break with your bare hand, but hard blocks like stone require you to wield a tool
- Build: Place items and blocks on the ground to build things. Many items can be placed!
- Craft: Combine items in your crafting menu in the inventory to create new tools, blocks and other items
- Armor up: Equip armor to become harder to kill
- Fight: Obtain a weapon or attack bare-handed by punching. Wait between attacks to deal more damage
- Explore and discover: Explore the world and discover more items, creatures and biomes to learn more about how the world works
- Achieve: Complete the optional achievements in the game for fun and/or bragging rights
The following sections explain how each of these things work in detail.
Survival
Unless you have disabled damage for your world, knowing how to survive is key. Here are the basic rules of survival:
- You have 20 health points. 1 half heart represents 1 health point.
- You have 20 food points. 1 half bread represents 1 food point.
- You have 10 breath points. 1 bubble represents 1 breath point.
Health points
Health points indicate your life. They are represented by the heart icons on the screen. If they fall to 0, you die and drop all items. Death is not a “game over”, as this is a sandbox game. You can just respawn. If you have used a bed before, you will appear at its position again, if it is safe to do so. Otherwise, you will spawn somewhere close to the center of the world (usually).
You lose health by taking damage. You can take damage from falling, getting hit, drowning, starving, traps, and more. You will slowly regenerate health over time by being sated (i.e. have many food points). If hunger is disabled in the settings, you will always regenerate health.
You can reduce damage from hits and traps by equipping armor.
Food points
Food points are represented by the bread icons on your screen. They slowly decrease over time and when your doing things that make you hungry (like mine, build, swim, etc.). You have to eat food to keep your food points full. Food points are important to survival. If your food bar is empty (0 breads), you’re starving will take starvation damage over time. On the other hand, if you have 8 bread icons or more, you will slowly regenerate health over time.
An advanced mechanic of hunger is satiation. Satiation is similar to food points, i.e. it decreases over time and increases by eating, but you don’t know how satiated you are. Satiation keeps your food points stable for a longer time, especially if you have full satiation. If you eat food, there is a sound and particle effect. But if you have become fully sated (i.e. 100% satiation), the sound and particle effect slightly change. If you see (or hear) this special effect, this means you have reached 100% satiation.
You can always eat, even if you’re full and sated, but there is no additional benefit and the food is wasted.
Breath points
Breath points indicate your breath. They are represented by the bubble icons on your screen. The bubbles are only shown while you are losing breath, otherwise they are hidden.
You will lose breath points while diving in water and possibly other liquids. Otherwise, you’ll quickly regain breath. There are other ways to regain breath. If you have 0 breath points, you will take drowning damage. The amount of drowning damage you take depends on the type of liquid. The rule of thumb is, the “dirtier” the liquid, the more harmful it is to drown in.
You lose breath once every 2 seconds. You’ll take drowning damage at the same rate.
Mining
Mining is when you punch blocks until they break and (hopefully) drop as item.
You start with an empty hand, but many blocks, including dirt, sand, gravel and even tree trunks break by just punching them. It just takes a while. Some other blocks, like stone, only break with the correct tool, so this is why you need crafting. Once a block has broken, it will drop as an item. Just walk to the block to collect it in your inventory. In the inventory menu, you can move your items around.
Because the hand is pretty weak, you eventually want to have mining tools. Tools allow you to break more blocks, and faster. You can either craft them or find them by other means.
The basic mining tools of Repixture are:
- Pickaxe: For stone
- Shovel: For dirt sand, gravel
- Axe: For tree trunks, wood-based blocks
- Shears: For leaves, small plants
- Spear: Rarely used as a digging tool because it’s a weapon. But a few small blocks that can be pierced break faster using spears
Building
Building is when you place blocks or items on the ground. Building is very simple, just select an item in your hotbar and press Place.
Not all blocks can be placed everywhere. If you or something else is in the way, you can’t place. Some blocks can only be placed in a certain way. Usually, a special sound is played in this case.
If you press Place while looking at a block that can be interacted with, like a chest, you do not build but instead use that block instead. To build a block anyway in this case, hold down Sneak before you press Place.
Crafting
Crafting is the combination of 1 or more items to create a new item. You can only craft in the inventory menu. See the section “Crafting” above to learn how the crafting page works.
Follow these steps to craft anything:
- Put items you want to combine into the 4 crafting slots
- Select your wanted item from the list
- Push the “1” or “10” button to craft this many times
Hint: Important items for early items are fiber, wooden planks and sticks. You can always use the crafting guide (“?” button) to get a full list of all recipes.
Armor
If you equip armor, and you’ll take less damage from direct punches and traps. Armor does not protect you from all types of damage, however (e.g. drowning damage still deals full damage).
3 types of armor fit on your body: Helmet, chestplate and boots.
You can equip armor in your inventory menu in the “Armor” page. Alternatively, just wield the armor and press Punch. If you have already a piece of armor of the same type equipped, you will switch out your armor.
Each piece of armor has a certain protection value which reduces damage by a certain percentage. So for example, if you equip a helmet with 5% protection, you will take 5% less damage. Protection adds up: If you have a helmet with 10% protection and a chestplate with 10% protection, your total protection will be 20%.
Protection bonus: If you have all armor slots equipped and each piece of armor is made of the same material, you get a protection bonus.
Fighting
Combat is very simple: You just punch your enemy with the Punch. Your target must be in range. If the crosshair turns black, then a target is in range.
The basic weapons are:
- Swords: Mighty and strong, but very slow
- Spears: Pretty good and pretty fast
- Tools: Weak but better than hand
- Hand: Weapon of last resort. Fast but only deals 1 damage
Creatures and other players have health points just like you and they’ll take damage just like you. The stronger your weapon, the more damage you do. If you attack with an item that has no attack damage in its tooltip, it usually will be treated as if you have punched with the hand. Note with some items, such as food, punching is impossible, as the Punch key instead uses the item.
Punching has a cooldown. If the weapon is still “swinging back” to its original position and you punch again, you will deal reduced damage (which can be 0). So to deal full damage, you have to wait until the weapon in your hand went back to its original position. Whether you deal quick and weak blows, or slowly deal full blows, the choice is up to you.
Creatures
You will find some creatures roaming the world. Most are peaceful, while some will attack you on sight. Like you, creatures have health points and breath points, so they can take damage and die. You can interact with certain creatures by pressing the Place key while looking at them. If you hold an item in your hand, you will use or give this item. Not all creatures can be interacted with that way. When a creature dies, it usually will drop some items.
Monsters
Monsters are always hostile and attack you on sight. You have to either fight back or escape to survive. Different monsters have different attack strategies, so watch out!
Animals
Animals are mostly peaceful creatures that usually roam the land aimlessly. There are both adult and baby animals and there are several special things you can do with animals.
Feeding and taming
Each animal has a favourite food and you have to find out what it is. If you happen to hold the animal’s favourite food in your hand, it will follow you. To feed an animal, give it its favourite food. Feeding an animal will heal it. Baby animals will also become adults faster. If the animal is adult and has been fed lots of food, it will become tame.
Breeding
Animals can be bred to create offspring. To breed 2 adult animals, repeatedly feed them with something they like to eat until they are tame and heart particles appear for both of them. Now bring the two animals together and soon offspring will appear. It’s a new baby animal and it will grow to become an adult eventually. Baby animals can not be bred.
Capturing
If you have a net or a lasso, you can capture adult animals and turn them into items. Once captured, you can place them into the world again whenever you like. Animals need to be tame (i.e. have been fed before) before capturing is possible. The size of the animal also matters, the success rate differs whether you use a net or a lasso. Only tame adult animals can be captured.
Villagers
Villagers live in villages. You can talk to them with Place and they will tell you something about about themselves or the item in your hand. Try asking different villagers for different answers. Villagers like to trade with gold. A few villagers might even repair your tools.
Explore and discover
Now you should have a grasp of the basic things you can do. There are a few other special things you can do. You should now be able to discover them on your own. Explore the world, craft more items and try them out. Have fun! The crafting guide is your friend.
If you have a new strange item, look at its tooltip in your inventory for a more detailed explanation. If there is no such hint, it usually means the item is only important for crafting or trading (or both).
In general, you use items by pressing Punch (if they are usable). Many items can also be placed as decoration.
A few blocks in the game are interactable. You interact with a block by looking and it and pressing the Punch key. Examples for interactable blocks are chests and furnaces.
Achievements
Achievements are simple optional goals to give you a small symbolic award for completing tasks. Achievements range from very easy to challenging. Completing achievements has no purpose other than bragging rights, there is no gameplay advantage for completing them. Completing all achievements is also not the same as “completing the game”, as this game has no final goal.
If you have gotten an achievement, you will be able to look at its image in the achievements inventory page (see above).
You can see the list of achievements in your inventory menu. Most achievements have a simple (but not necessarily) easy goal. A few achievements are complex and have multiple sub-goals. Select an achievement to see details, its image (if you’ve gotten it) and your progress. Complex achievements will also show the list of sub-goals you’ve already completed.
By default, completing an achievement will show a chat message visible only to you, but in the game settings this behavior can be changed to announce this to all players on the server.
Other concepts
Player skins
A player skin is a style of your body and clothes, and each element can be changed individually. Every player starts with a random player skin. You can change your player skin at will in the player inventory. Player skins have no gameplay effect.
Creative Mode
Creative Mode must be enabled before starting the game and applies to all players. In Creative Mode, players get infinite items, basically. In particular, Creative Mode does the following:
- Activate the creative inventory page
- Items you place or use stay in your inventory
- Blocks you mine usually do not drop as an item (so the world won’t get polluted with items)
- Tools never wear
- You can always use the minimap (with the Minimap key) (no tool required)
- You can also enable the radar mode for the minimap
- You can always zoom with the Zoom key (no tool required)
Note: Damage is not automatically disabled by Creative Mode. Damage is toggled by a separate setting.
Commands
Like in many other Luanti games, several server commands are available which allow you to do some special things via the chat. Most of these commands are considered cheating and require privileges. Commands work like in other games for Luanti. Look up the Luanti help for details. Say /help in chat for a list of available commands.
Here are some noteworthy commands (all of these need some privilege):
/hp: Set health points/hunger: Set hunger level/weather: Set weather/achievements: Set achievements
Online multiplayer
This game can be played in multiplayer, too. Keep in mind: Without any modifications, multiplayer Repixture is a free-for-all, meaning that everyone could attack and grief everyone else. It depends on the players if they live in peace together or turn the world into a war zone. The game will not stop them.
Nothing is completely safe from attacks. Not even locked chests are safe because of lockpicks.
Repixture supports the protection system of Luanti but it doesn’t enforce protection itself. This protection system allows the players to protect a piece of land for themselves so that other players cannot dig or build here. This is popular in servers where you want to show off creative buildings. If you want protection for Repixture, install a protection mod of your choice in Luanti.
Whatever you do with your Repixture server is up to you, of course, just keep the gameplay implications in mind.
In multiplayer, you can see the name as well as the health bar of every player above their head as a white text. But when a player is sneaking, their nametag becomes near-invisible.
The health bar can be disabled in the settings.
Modding support
Repixture supports mods, using the powerful Luanti Lua API. With mods, people can extend or modify the game in many fun and interesting ways. Mods are completely optional, however, as Repixture wants to be a complete game in its own right. Refer to the Luanti documentation to learn how to install and activate mods.
If you’re a mod developer, read the text file DEVELOPERS.md in the Repixture directory to get started.
Compatibility notes
Mod compatibility
While Repixture supports Luanti mods, not all mods that were created for Luanti will work in Repixture.
Mods …
- that were created for Repixture specifically and
- generic mods that don’t depend on any particular game
are OK. Other mods, however, may or may not work.
Using old biomes from before version 3.0.0
Since Repixture 3.0.0, the game uses a completely revamped biome system. If you have a world that was created in an earlier version and start it now, there will be biome discontinuities in newly generated parts of the map, e.g. a Wasteland biome might border in a straight line to Grassland. This is not a bug, but might look a bit strange.
If you want to prevent this, you can manually edit the world file before starting Repixture. Edit map_meta.txt in a text editor and add the line rp_biome_version = 1.
Compatibility with Pixture worlds
Repixture aims to be compatible with Pixture worlds. You can manually convert an old Pixture world to a Repixture world.
Here’s how to do it: In your Luanti user directory, look into “worlds”, then look for the directory with your world’s name. Before you do anything, make a backup copy of this folder, just in case. Then open the file “world.mt” in this directory with a text editor. Look for the line that says “gameid = pixture”. Replace it with “gameid = repixture”. Now your world should appear when you select Repixture.
Further reading
See README.md in the Repixture directory (usually in games/repixture in the Luanti directory) for general information about the game, about licensing and credits.
For more information about Luanti, go to https://www.minetest.net/.